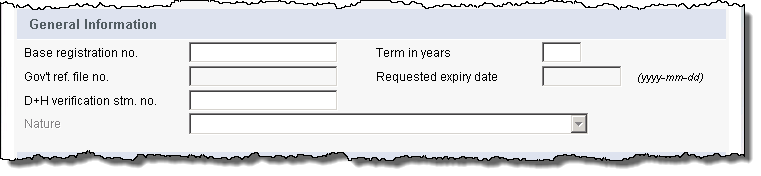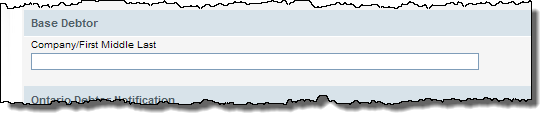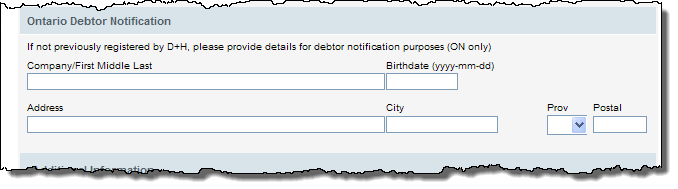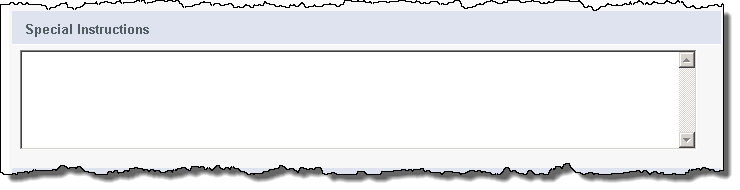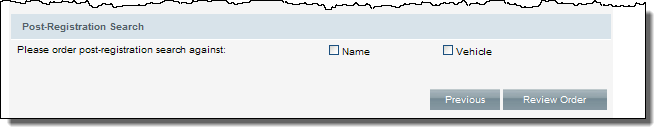With the registration statement open, click the Request Renewal button, and the home screen appears.
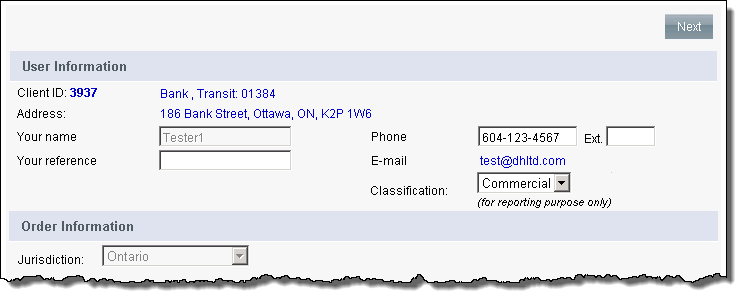
In the Your reference field of the User Information section, enter an internal reference number to identify the transaction. This reference number will appear on your billing reports and can be used to look up completed orders. The Classification dropdown is an optional feature to indicate if the transaction falls under "Commercial" or "Retail" (if your organization supports such classifications).
In the Billing Method section, select who the invoice is to be sent to. The options are as follows:
Ordering Client
Other Client ID* - to send the invoice to another client; enter the client ID and click the Check button to verify. The screen refreshes with the client information.
Transit* - to send the invoice to another transit; enter the transit number and click the Check button to verify. The screen refreshes with the transit information.
*this option may not be available depending on your system configuration
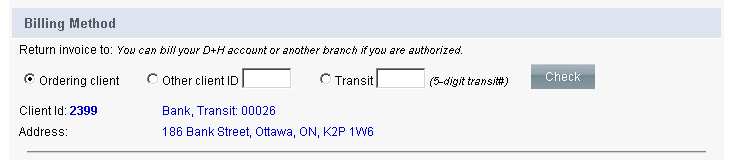
If your system is configured to charge the transaction to the customer, then you have the option to select (check) the Charge our customer using this account and complete the associated fields:
Bank #
Transit #
Account #
Account holder name
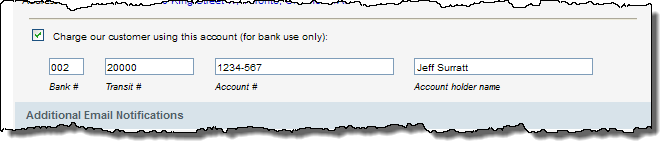
By default, the email listed in your user profile will be sent a notification when the request is completed and results available via CollateralGuard RC. In the Additional E-mail Notification(s) section you can enter additional email addresses that the notification should be sent to. If entering multiple addresses, separate them with a semi-colon with no spaces.

Click the Next button and the Renewal Request screen appears for you to complete information not already pre-populated. Each section on the screen is described below.
After entering the information, click the Review Order button and the Registration Review Page appears for you to confirm and submit the order. For more information, see Reviewing and Submitting Registration Order.