De la page d’accueil, cliquez sur le lien Recherche avancée. L’écran Rechercher une demande apparaîtra. (Vous pouvez également ouvrir l’écran Rechercher une demande en cliquant sur le bouton Recherche avancée de la fenêtre Recherche rapide).
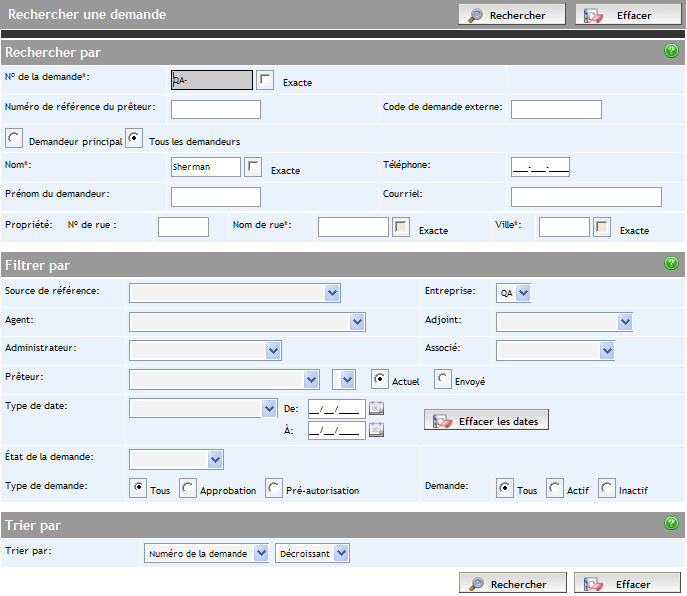
Dans la section Rechercher par, entrez les données connues de la demande. Au moins un des champs marqués d’un astérisque (*) doit être rempli. Servez-vous de la touche de tabulation pour passer d’un champ à l’autre, et appuyez simultanément sur la touche majuscule et la touche de tabulation pour revenir en arrière.
Voici quelques explications sur les champs :
No de la demande - Numéro de demande Expert.
Code de demande externe - S’il s’agit d’une demande existant dans un ancien système D+H (p. ex. MortgageBase, ECNI ou LSS), vous pouvez entrer son numéro ici. Sinon, si la demande vient du site Web de la société de courtage, vous pouvez entrer le code de demande source dans ce champ pour trouver la demande.
Exacte - Force Expert à chercher les données exactes entrées. Par exemple, si la case Exacte est cochée pour le nom et que vous entrez « Lee » dans le champ, Expert n’indiquera que les demandeurs dont le nom est Lee. Cependant, si vous ne cochez pas la case Exacte, Expert indiquera tous les demandeurs dont le nom commence par les lettres Lee (p. ex. Leer, Leery, Leeson, etc.).
Demandeur principal - Si vous cherchez à l’aide de renseignements sur le demandeur, ce bouton limite la recherche aux demandeurs principaux.
Tos les demandeurs - Si vous cherchez à l’aide de renseignements sur le demandeur, ce bouton permet la recherche parmi tous les demandeurs plutôt que les demandeurs principaux seulement.
La section Filtrer par permet de filtrer les résultats de la recherche selon les critères proposés. Voici quelques explications sur les champs :
Prêteur - Permet de chercher les demandes par prêteur. La première liste déroulante sert à sélectionner le type de prêteur. La deuxième liste déroulante sert à sélectionner le prêteur. Vous devez également sélectionner Actuel ou Envoyé. Actuel permet d’afficher toutes les demandes qui ont été envoyées au prêteur aux fins de souscription (c’est-à-dire qu’aucune réponse n’a été reçue). Envoyé permet d’afficher les demandes qui ont été envoyées au prêteur et pour lesquelles une réponse a été reçue.
Type de date - Permet de filtrer par divers types de dates : date de clôture, date d’échéance, date d’approbation, date d’entrée de la demande et date d’envoi. Entrez les dates de début (De) et de fin (À) à l’aide de la fonction de calendrier dynamique.
Étate de la demande - Sélectionnez l’état précis des demandes que vous désirez récupérer. Conseil : Pour voir les demandes auxquelles votre assistant travaille, sélectionnez son nom dans le menu déroulant Adjoint, puis sélectionnez En cours à partir du menu déroulant État de la demande.
Type de demande - Si vous sélectionnez Tous, le système cherchera parmi les approbations et les préautorisations. Autrement, cherchez parmi les approbations ou les préautorisations en cochant la case appropriée.
Demande - Pour chercher uniquement parmi les demandes actives, sélectionnez Actif. Si vous cherchez des demandes inactives (terminées ou annulées), sélectionnez Inactif. Pour chercher parmi les demandes actives et inactives, sélectionnez Tous.
À la section Trier par, vous pouvez classer vos résultats par ordre croissant ou décroissant selon les critères suivants :
Nom de demandeur
Numéro de la demande
Adresse de la propriété
Étate de la demande
Pour effectuer la recherche, cliquez sur le bouton Rechercher. Expert affiche les résultats en fonction des critères de recherche entrés.
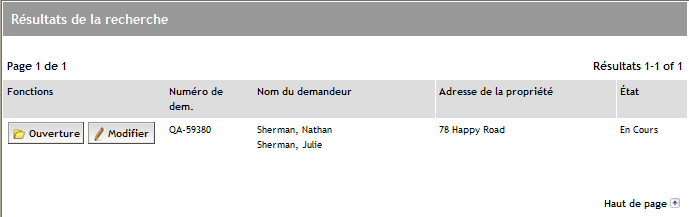
Pour ouvrir une demande, cliquez sur son bouton Ouverture. L’écran Sommaire de la demand s’ouvre. Si vous n’avez pas accès à la demande, le sommaire de la demande s’ouvre dans un document PDF.
ou