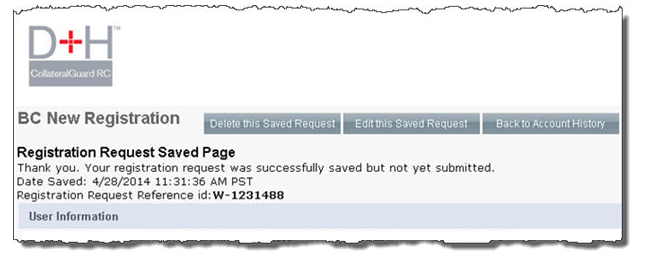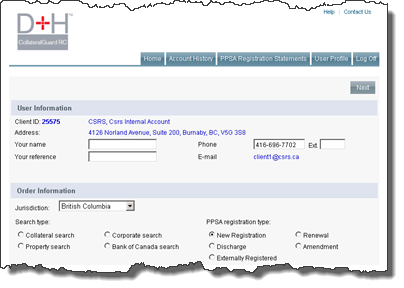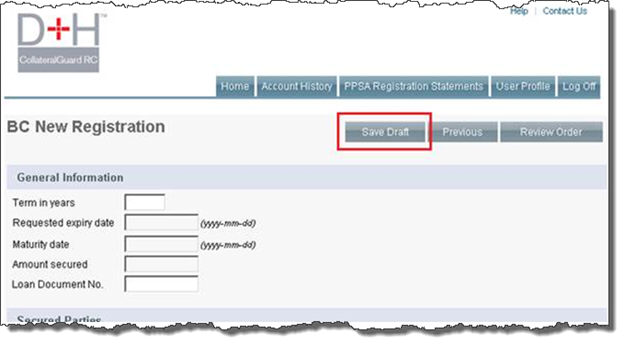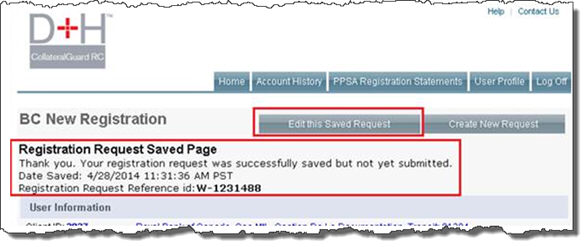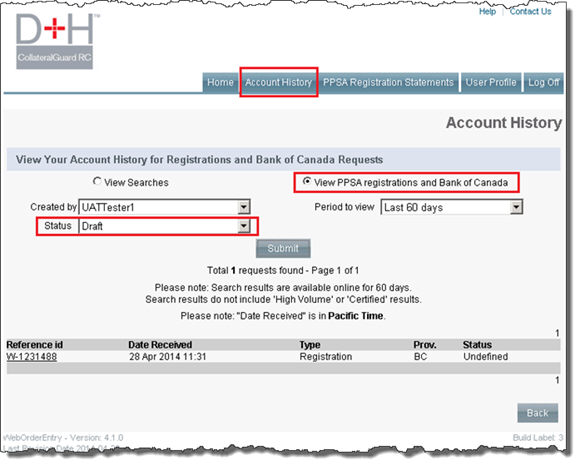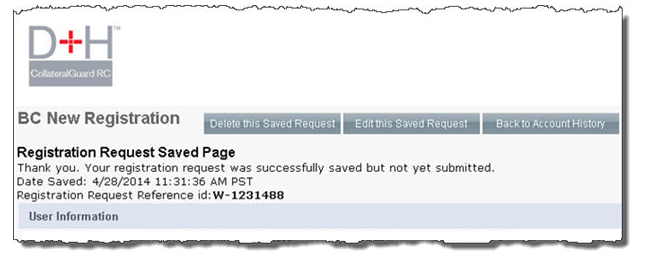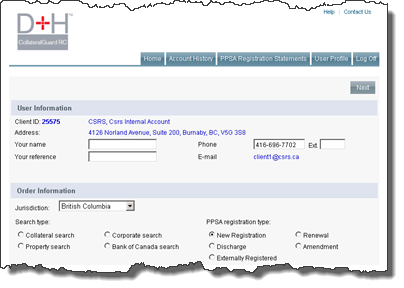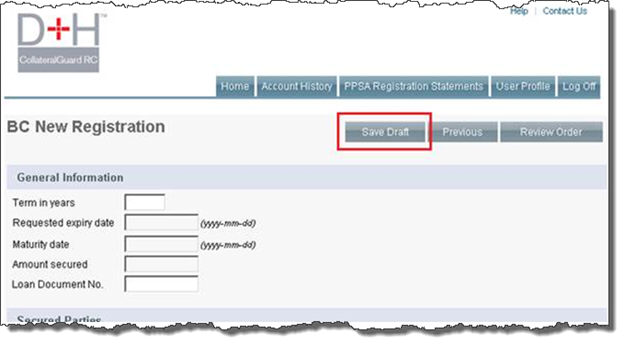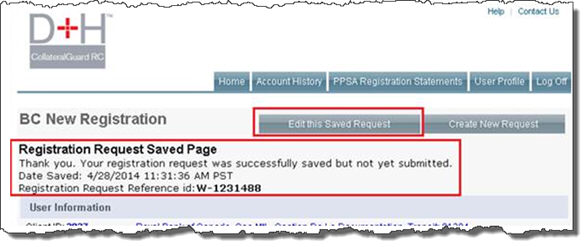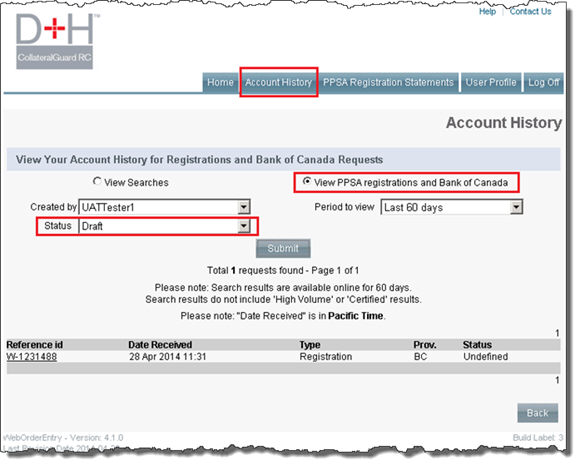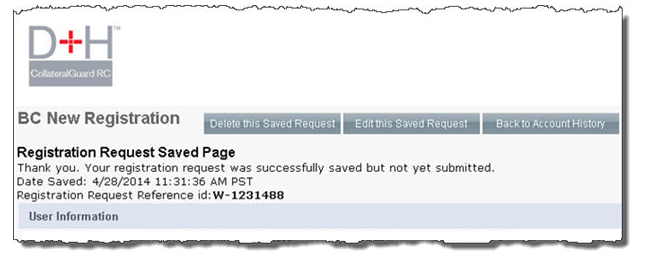Saving an Incomplete Web Order
CollateralGuard RC enables users to save all transaction types—including both linked and standalone—in a draft state so that they can later be retrieved, completed and submitted. To save a transaction in draft status, complete the following steps:
- In the Your reference field of the User Information section, enter an internal reference number to identify the transaction.
- From the Jurisdiction dropdown of the Order Information section, select the province or territory to search.
- In the PPSA registration type section, select the desired registration type and click Next.
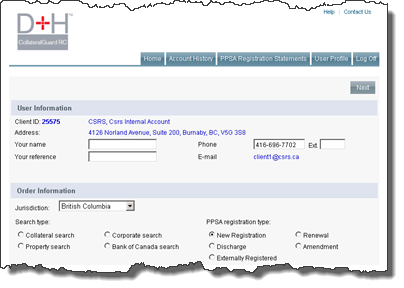
- On the New Registration/External Registration page, there is a Save Draft button. Clicking this button will save the order in its current state and a web order number will be provided at the time of saving. Note: There is also a Save Draft button on the to enable the order to be saved up to and including at the point of review.
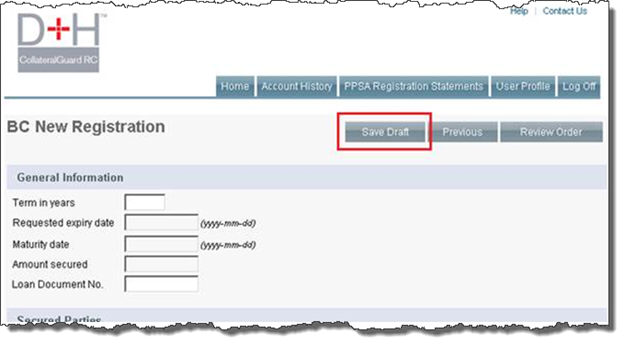
- When the order is saved as a draft, a confirmation page displays with the web order number. The message indicates the order was saved but not submitted. Users can select the Edit this Saved Request directly from the page that displays this message.
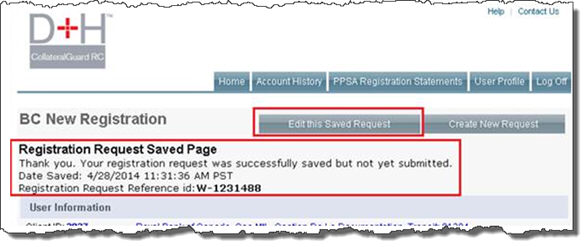
- To retrieve the saved web order, begin by clicking the Account History tab. Under the View Your Account History for Registrations and Bank of Canada Requests section, select the View PPSA registrations and Bank of Canada option. From the Status dropdown, select Draft. Then click the Submit button. The screen refreshes with all the web orders that are in draft mode.
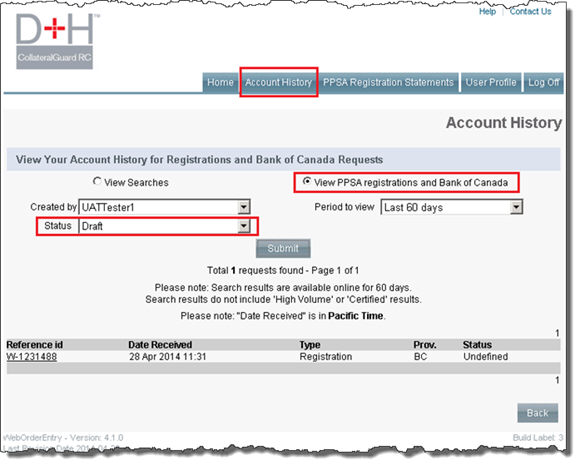
- Click the web order number in the Reference id column to display the order details.
- To continue with the web order, click Edit this Saved Request. If you wish not to continue with the web order, return to the Account History page by clicking Back to Account History. Or you can delete the draft order by clicking Delete this Saved Request.